How to use Browse, Search and Advanced Search
Printer friendly version (PDF 0.2MB)
Video help guide: search by Register ID (YouTube)
Which one should I use?
From the home page you have the option to browse, search or do an advanced search for legislation.
If you know some or all of the details of the legislation that you wish to access, searching is best.
If you’re not sure exactly what you’re looking for, browsing is best.
Browse
How to
From the Collection dropdown, select the type of legislation that you wish to browse.
Choose an option from the Browse by dropdown to further specify your search.
In the Browse for dropdown, select the status (in force, no longer in force or all) of the legislation that you want to find.
No Browse for dropdown will appear when Gazette is selected from the Collection dropdown as Gazettes have neither a status nor principal/amending classification.
Example
Let’s say you want to browse through every Act on the Register that starts with the letter G, regardless of whether it is in force or no longer in force.
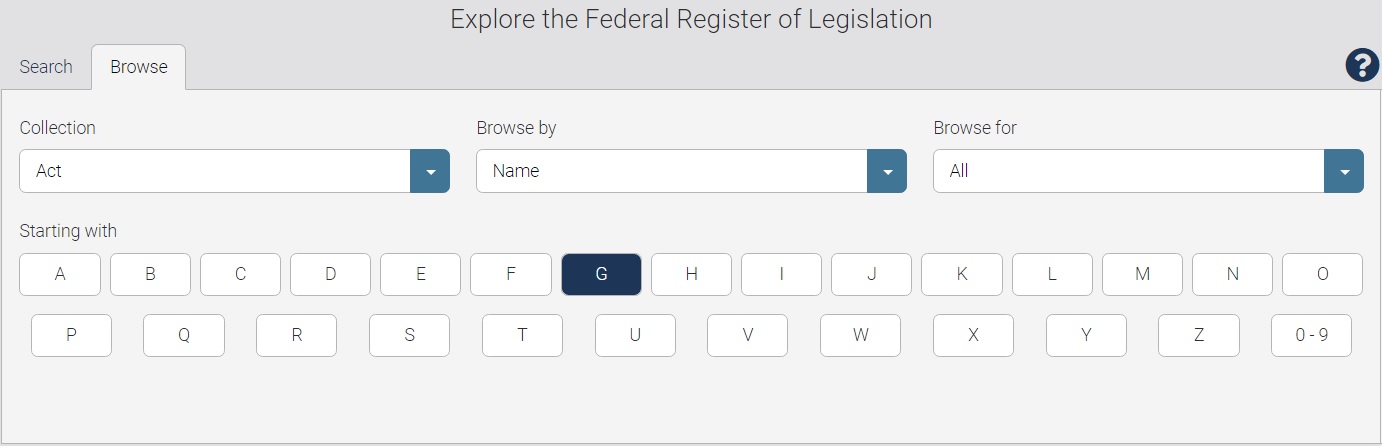
Because you only want to look for Acts, select Act from the Collection dropdown.
In the Browse by dropdown, you would select Name.
Set the Browse for dropdown to All.
Select the G button to view the results.
Search
How to
Use the All, In force or No longer in force buttons to control the status of the titles that you are looking for.
In the Search for field, enter the text that you want to find.
Choose options from the Search in and Search using dropdowns to further specify your search.
Tick the relevant collection(s) that you want to search in.
Click the Search button or press Enter on your keyboard to view results.
Example
Let’s say you want to search for the Legislation Act. However, you are unsure of its status on the Register or the year it was made.
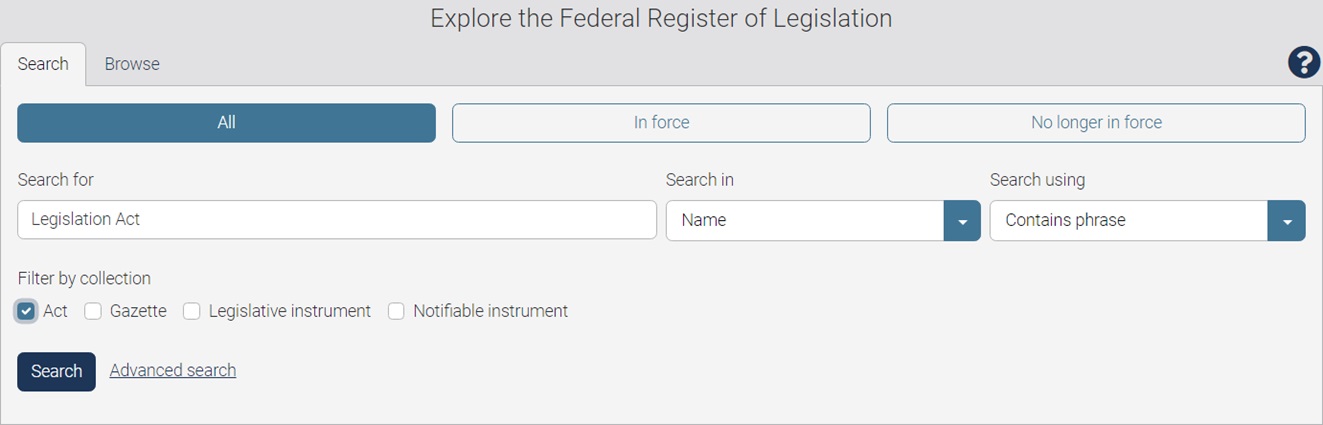
Because you are unsure of its status, select the All button.
In the Search for field, enter the words Legislation Act.
Set the Search in dropdown as Name, and the Search using dropdown as Contains phrase.
You know it is an Act, so under Filter by collection select Act.
Click Search or press Enter to view the results.
Advanced Search
The Advanced Search option provides a few more filters to apply to your search.
Type—use the Principal, Amending, As Made or Compilation, or a combination, to limit the results to the preferred legislation type.
Status—choose All, In force or No longer in force to see results that match the option selected. The No longer in force option will return legislation that is Repealed or Ceased. The default result is latest version, you can choose to see superseded versions.
Collections—there are additional options added to the original filter by Collections list, such as Administrative arrangements order and Norfolk Island.
Year/Number—you can search by Series type and Year/Number in this section. This will search Acts and SLI/SR series (1904 to 2015) only. For more information on the SLI/SR series please see the Glossary.
Point in time—by nominating a date, the version that is returned in the result will be the one that was in force at the date you specified.
Portfolio—selecting a Federal Government portfolio will allow you to see legislation that they administer (within your search parameters). If multiple portfolios are selected, the results returned will be for any matches within selected portfolios.
You can layer multiple search queries by selecting the plus button to the right of the search line. You can remove any queries using the minus button.
Example
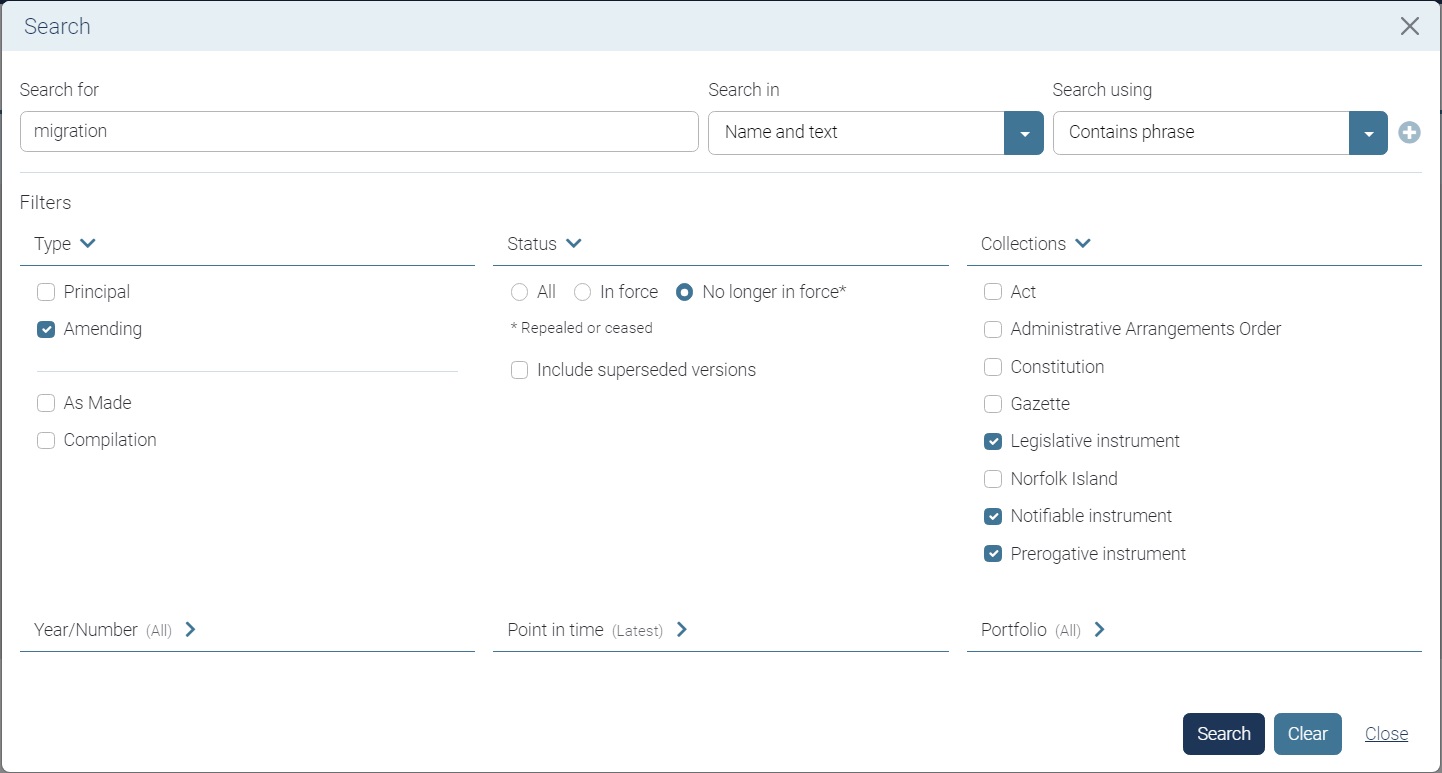
Let’s say you want to view all the repealed amending instruments that have the word migration either in their name or text.
In the Search for field, you would enter the word migration.
Set the Search in dropdown as Name and text, and the Search using dropdown as Contains phrase.
In the Filters section, under Type you would select Amending.
Under Status, you would select No longer in force.
Under Collections, you would select the Legislative instrument, Notifiable instrument and Prerogative instrument options.
Click Search or press Enter to view results.
Results page
At the top of the results page will be a summary of the search that was just entered.
If you are signed into My Account, you will have the option to save the search. For more information on My Account, please see the How to use My Account guide.
As with the Advanced search feature, you can layer multiple search terms by selecting options from the menus and using the plus button to the right of the search line. You can also use the Type, Status, Collections, Year/Number, Point in time and Portfolio filters to further narrow your results.
The coloured circles on the left indicate whether the title is currently in force (green) or no longer in force (red).
You can filter results by name by clicking on  and entering in a search term.
and entering in a search term.
Use the sort by dropdown at the top of the results to change the sort order.
At the end of the results you can choose how many results you would like to see on a page by using the Page size dropdown.
You can also click on  to download your results.
to download your results.
